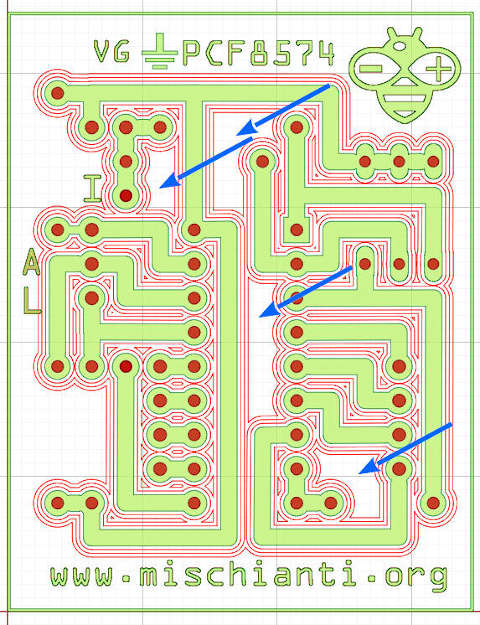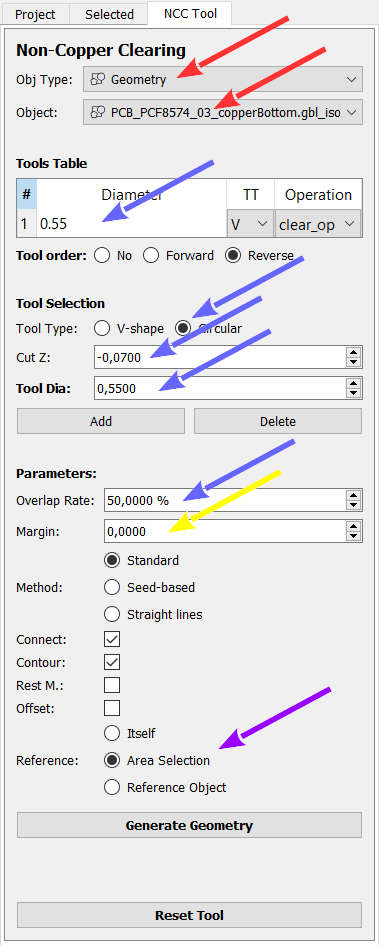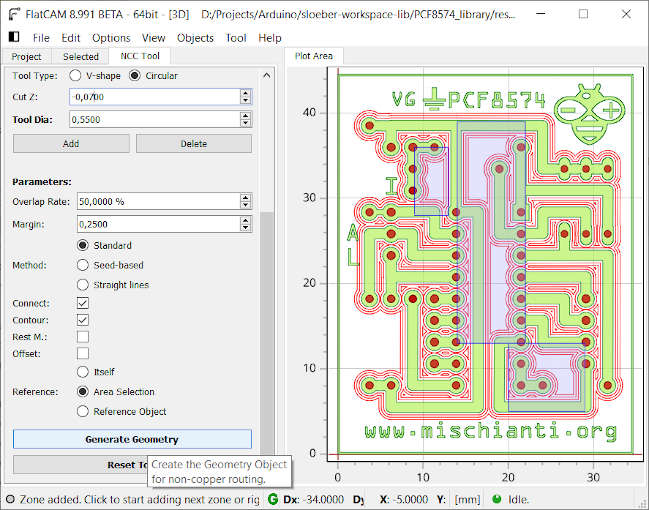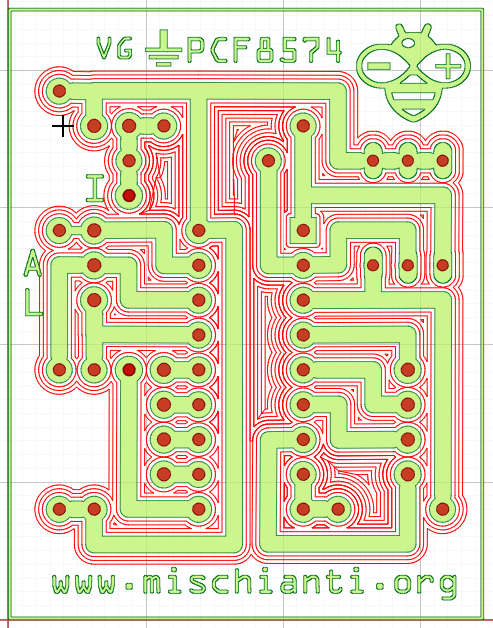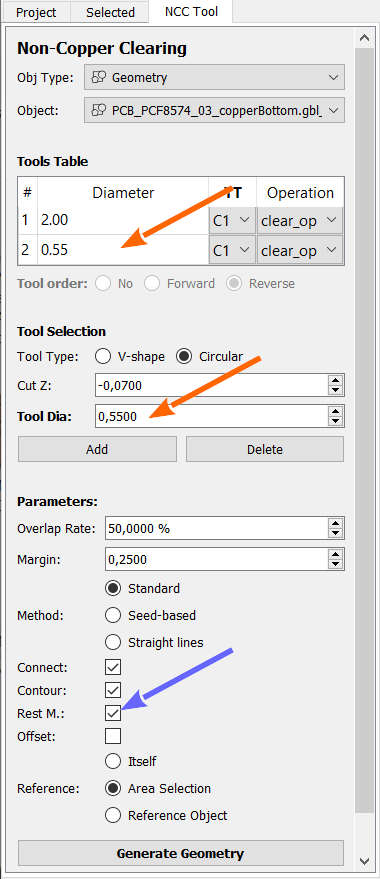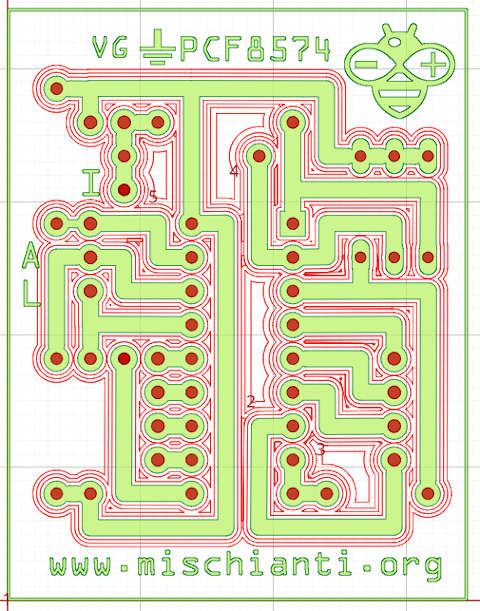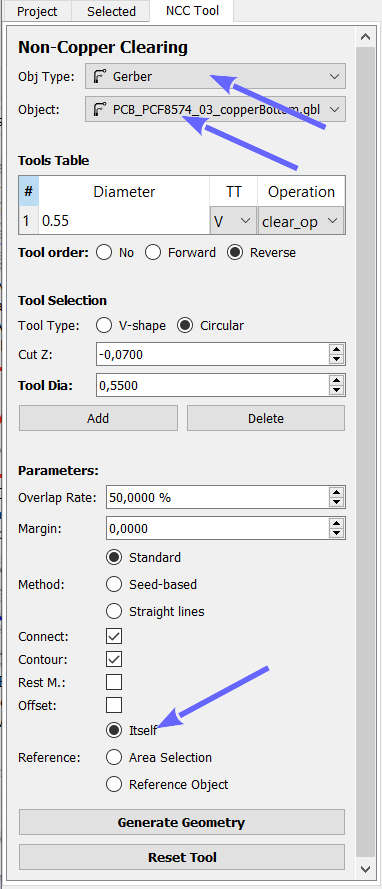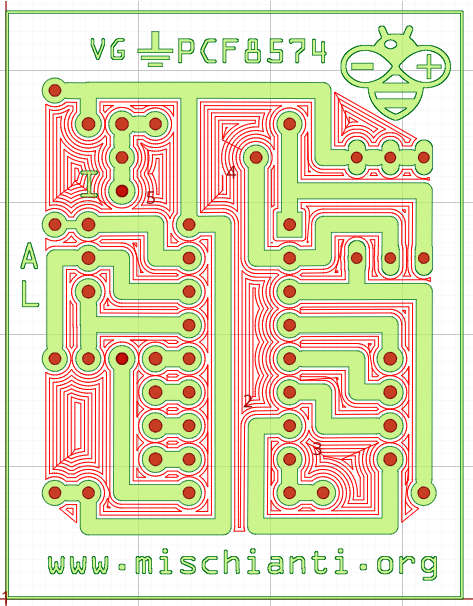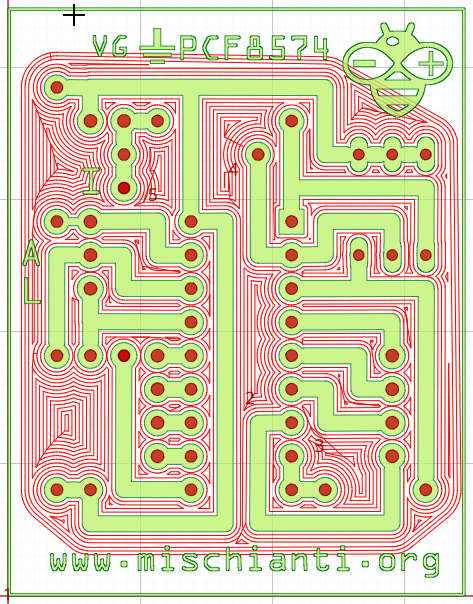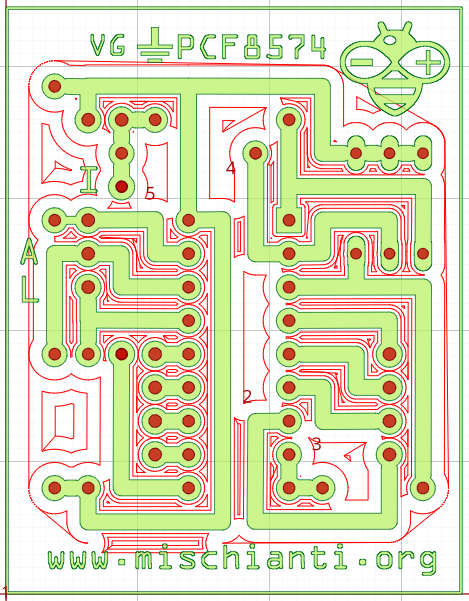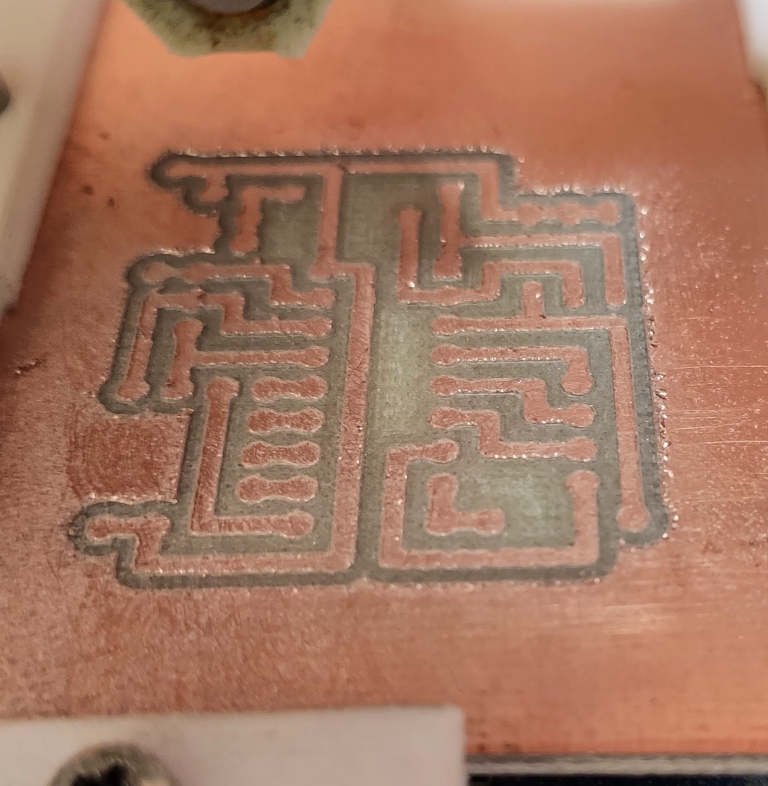FlatCAM guida pratica: rimozione delle isole di rame – Parte 3
Quando si fresano le tracce di un PCB ti possono rimanere alcune isole di rame e su queste potrebbe rimanere un potenziale fluttuante che può creare disturbi, quindi se si crea un PCB ad alta frequenza è meglio rimuoverle.
Ricorda che puoi mettere l’area a terra ed evitare il problema in questa maniera.
Per rimuovere l’isola è possibile seguire 2 approcci, puoi usare direttamente lo strumento NCC ( Clear N-copper ) e si rimuoverà direttamente tutto il rame nell’area selezionata, oppure fare prima l’isolamento (vedere il capitolo precedente) e poi vai a rimuovere le isole di rame.
Rimuovere le isole di rame residue
Continuando l’articolo precedente, recupero una schermata e con una freccia identifico le isole
ed andremo a rimuovere le isole, è necessario selezionare la geometria generata più esterna
PCB_PCF8574_03_copperBottom.gbl_iso1PCB_PCF8574_03_copperBottom.gbl_iso2PCB_PCF8574_03_copperBottom.gbl_iso3<– più esterna
Basta selezionare la geometria più esterna e fare clic sul pulsante NCC Tools, viene visualizzato un pannello chiamato Non-Copper Clearing.
Come puoi vedere nella parte superiore (freccia rossa) puoi selezionare Gerber o Geometry questa scelta (oltre che per un controllo ulteriore) poiché si può atterrare su questo pannello tramite Tool --> Non-Copper Clearing.
Singola punta senza cambio
Quindi possiamo andare a selezionare uno o più strumenti (freccia blu), ma in questo esempio continuiamo con lo stesso strumento utilizzato per l’isolamento del rame, quindi quando si imposta un Tool Dia inseriamo sempre 0,55 o un altro valore come per l’isolamento delle tracce di rame.
Qui devi inserire il tuo Cut Z (profondità di fresatura) corretto (ma nella generazione di GCode devi reinserirlo), il valore predefinito è 0,05, ma normalmente inserisco 0,07 o meglio 0,08.
In generale consiglio di usare una profondità inferiore vicino alle tracce e di aumentare la profondità quando ci si allontana.
Overlap Rate (percentuale di sovrapposizione) ha lo stesso comportamento spiegato nella parte precedente.
Per questa situazione specificata, andremo a rimuovere il margine che era impostato su 0,2 (freccia gialla) portandolo a 0, così da estendere l’area per essere sicuri che non rimanga alcun residuo .
Method: qui è possibile selezionare un metodo di generazione della geometria, lo standard è la creazione del bordo concentrico e risulterà in linea con il lavoro precedente (nel paragrafo successivo spiegherò i vari metodi).
Connect: prova semplicemente a fare tutto senza smettere di fresare, crea una lunga linea continua;
Countour: crea prima un bordo per evitare un brutto margine;
Rest. M.: viene utilizzata per cambiare lo strumento di fresatura nel caso di passate di diverso diametro, spiegheremo meglio in seguito.
Offset : a differenza del margine che è generico, qui puoi aggiungere un’area sicura dalle parti in rame per evitare problemi.
Reference:
- Itself: viene applicato al Gerber o Geometry selezionato sopra;
- Area Selection: è possibile selezionare un’area specifica;
- Reference Object: è possibile selezionare un oggetto diverso dall’oggetto di riferimento selezionato in alto.
Noi userema l’Area Selection, quando farai clic sul pulsante Genera geometria (prestare attenzione agli errori nella parte inferiore sinistra della finestra) non succederà nulla, e noi dovremo necessariamente selezionare l’area.
Gli step da seguire sono:
- fare clic sull’angolo della regione che si desidera selezionare;
- fai clic all’angolo opposto dell’area;
- ripeti per tutte le aree che si desidera pulire;
- quando hai finito dovrai fare clic con il tasto destro del mouse.
Faremo questo con lo stesso strumento, e tutte le linee risultano parallele e concentriche.
Strumenti multiplo con diametro differente
È possibile selezionare uno strumento con diametro maggiore per l’area grande e uno un po’ più piccolo gli angoli: è necessario aggiungere lo strumento sulla griglia superiore e inserire nello strumento “predefinito” lo strumento con diametro più piccolo.
Nella tabella degli strumenti aggiungo 2 utensili uno con un diametro di 2 mm (per sgrossatura) e uno più piccolo il classico 0,55 mm.
È necessario impostare Rest M. e selezionare tutti gli strumenti nella tabella, quindi Genera geometria . Seleziona l’area come spiegato sopra e il risultato è in questa immagine
Nell’area centrale puoi vedere la linea generata per il tool da 2mm e sui margini le linee generate dallo strumento da 0,55mm.
Fresare tutto con Non-Copper Clearing
Ora ripristina il progetto pcf8574 appena dopo l’import iniziale (Part 1), poi seleziona PCB_PCF8574_03_copperBottom.gbl e sul pannello Gerber object seleziona il bottone NCC Tool.
Ora dobbiamo prestare attenzione ai marini, questo parametro vedremo che è importante per ottenere buoni risultati.
Devi selezionare PCB_PCF8574_03_copperBottom.gbl su Object e Itself come Reference.
Ora ecco cosa otterremmo senza impostare il margini (margini impostati a 0).
In pratica qui il margine è usato come estensione dell’are di fresatura, di conseguenza per avere un isolamento dell’are completo possiamo impostare 2mm di margine, ed il risultato sarà:
Ora come mostrato sopra puoi aggiungere molteplici tool con diametri differenti grazie al parametro Rest M., perciò se aggiungiamo sulla tabella degli strumenti una punta da 2mm e una da 0,55mm (ricorda di aggiungere lo strumenti con diametro inferiore sullo strumenti di default) seleziona Rest M. ed otterrai una fresatura come quella in immagine:
Risultato
Ecco il risultato utilizzando lo stesso strumento.
Grazie
- FlatCAM guida pratica: introduzione, installazione ed import
- FlatCAM guida pratica: isolamento delle tracce di rame
- FlatCAM guida pratica: rimozione delle isole di rame
- FlatCAM guida pratica: geometrie della serigrafia
- FlatCAM guida pratica: contorno
- FlatCAM guida pratica: gcode e fresatura del PCB
Puoi trovare i file Gerber, fritzing, immagini e progetti FlatCAM qui.