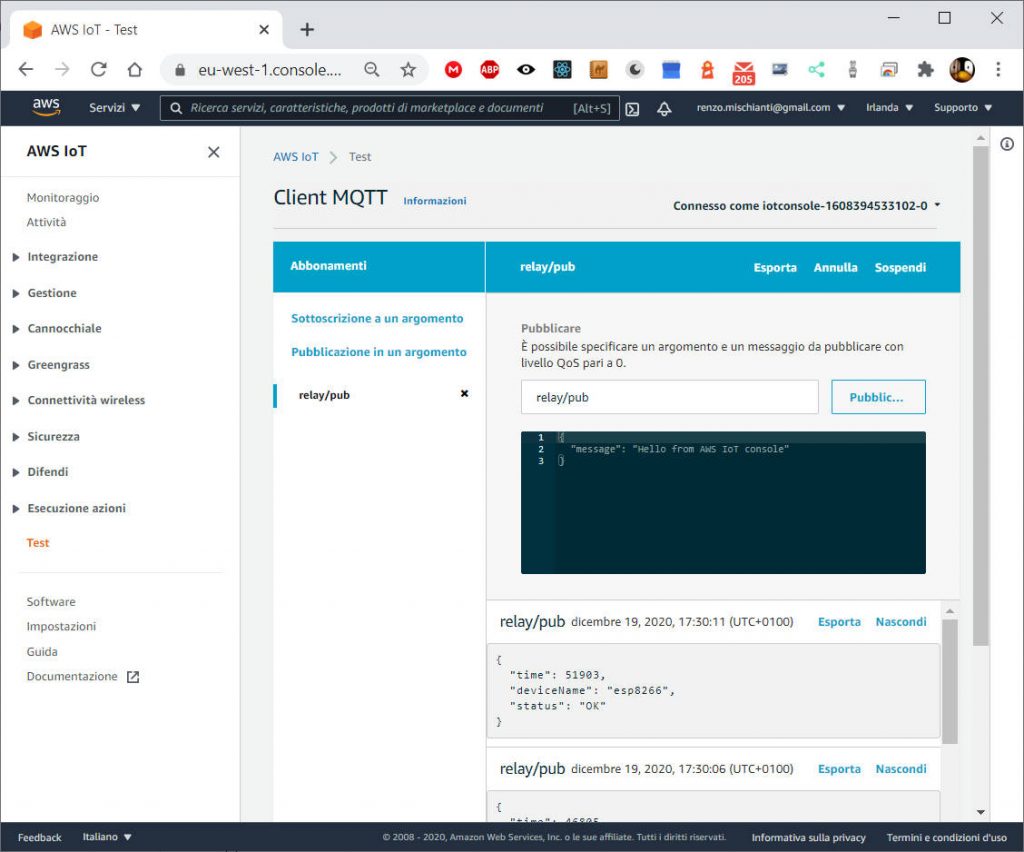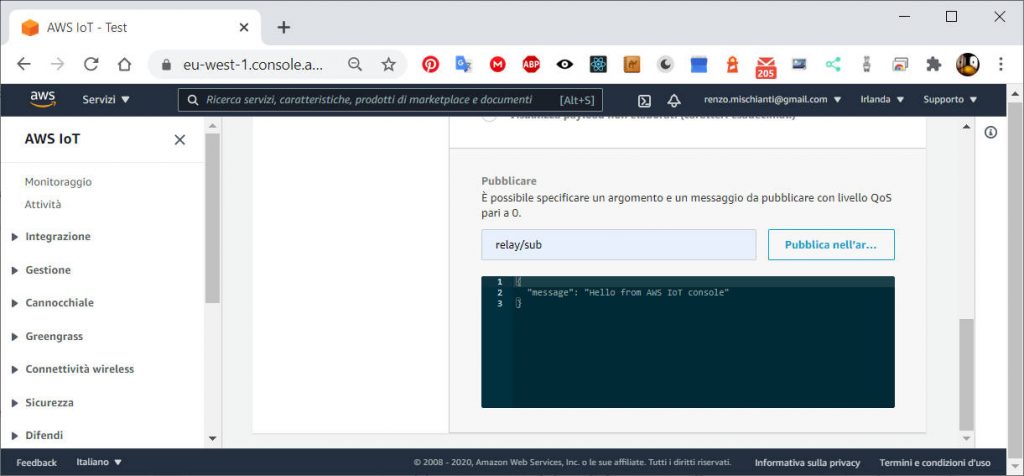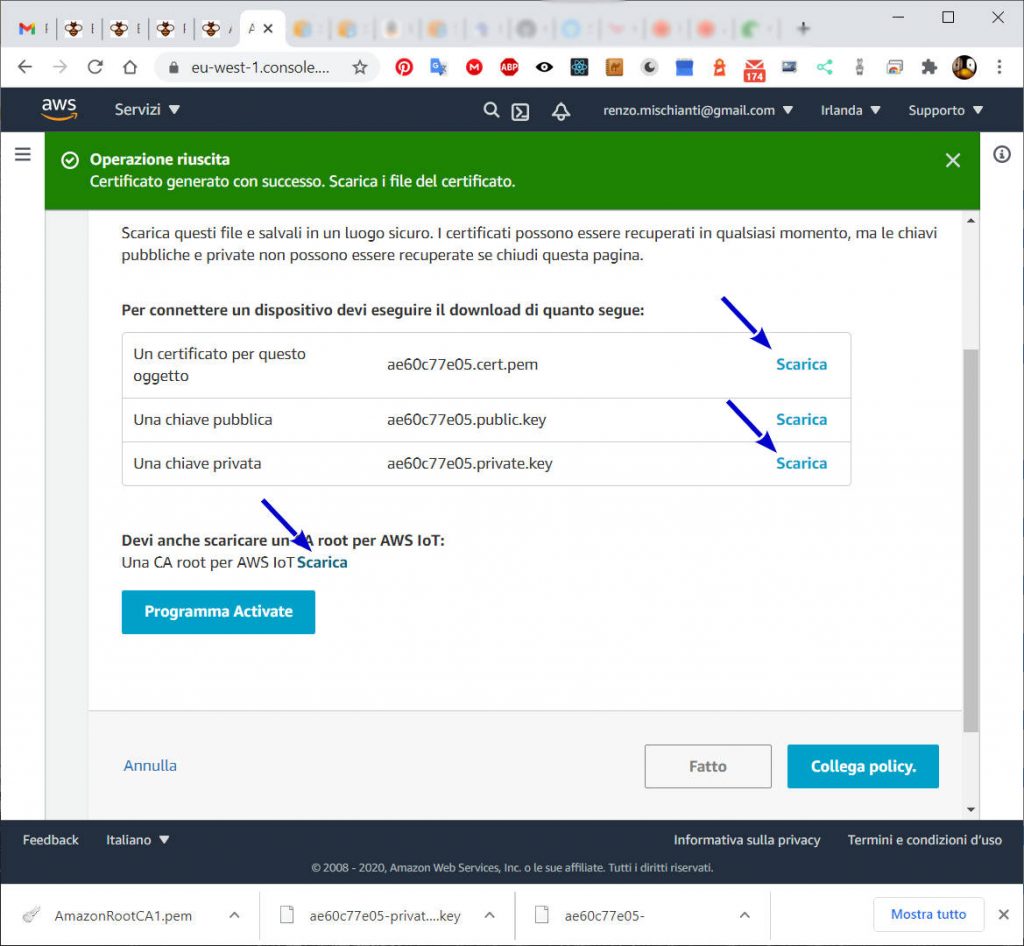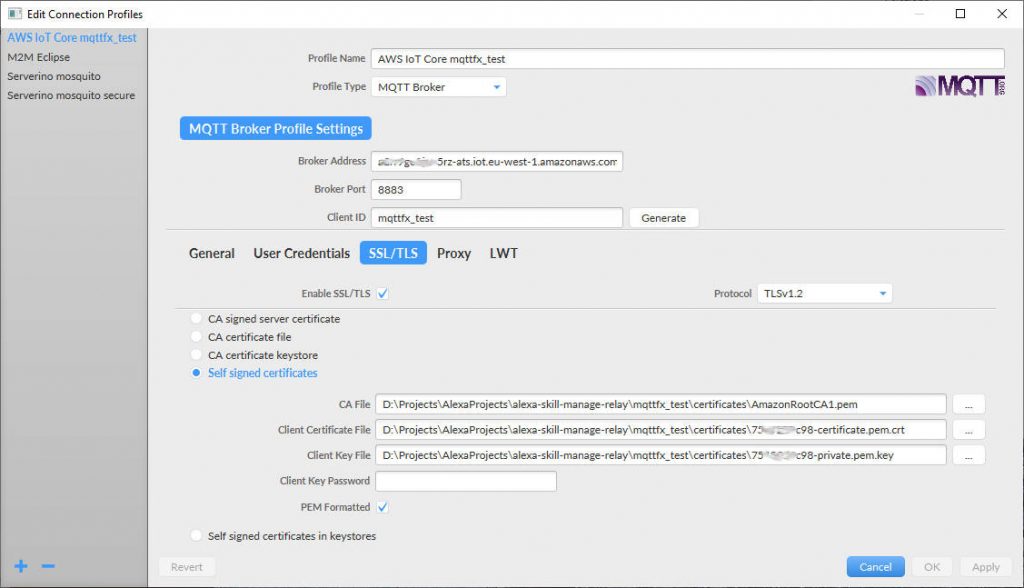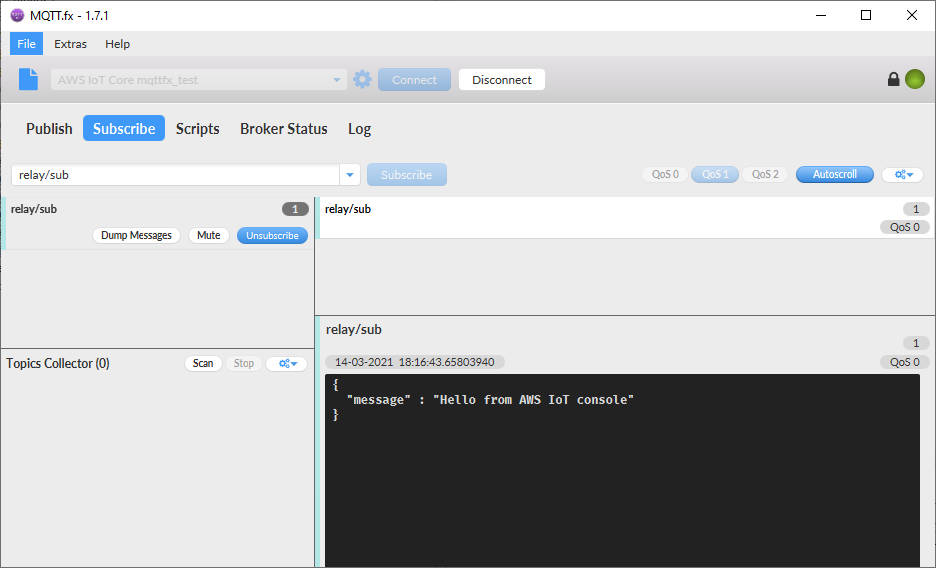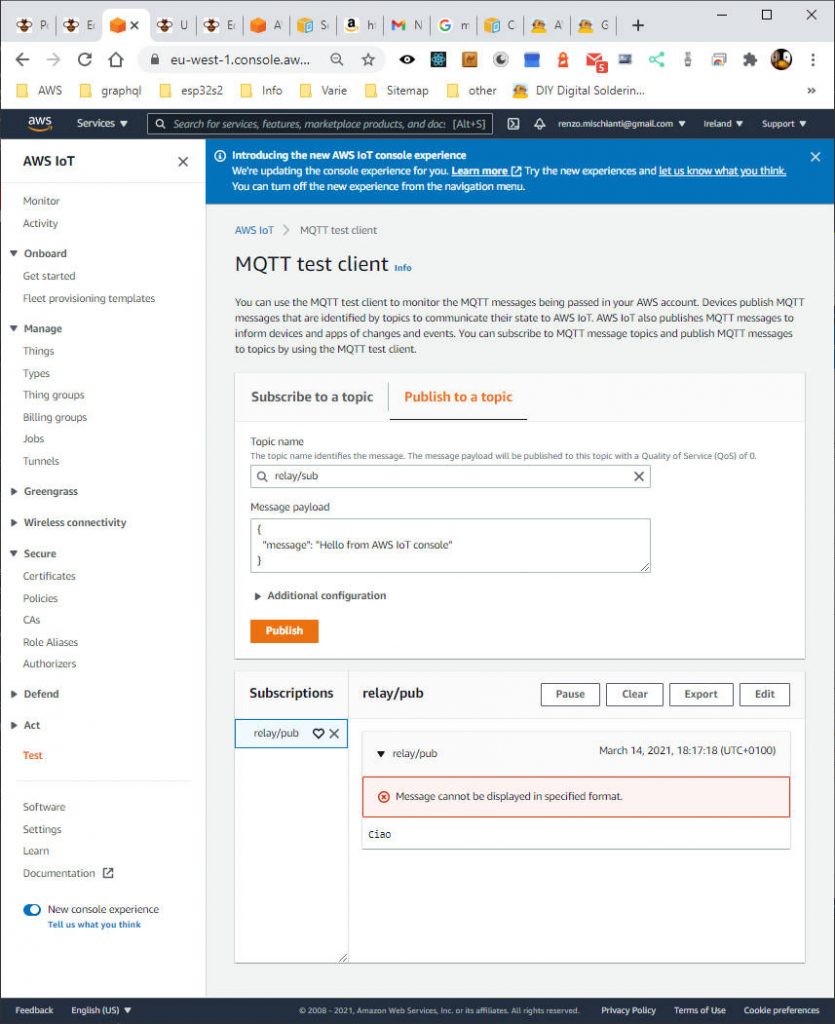Servizi AWS IoT core e MQTT: test da console e MQTT.fx – 6
Ora abbiamo una serie di dispositivi collegati, ma dobbiamo testare se tutti funzionano bene, per farlo scopriremo alcuni strumenti di test essenziali.

Console AWS IoT online
Possiamo utilizzare la console IoT AWS per testare il flusso. Fare clic sul menu a sinistra Test.
https://eu-west-1.console.aws.amazon.com/iot/home?region=eu-west-1#/test (Europe)
https://us-east-1.console.aws.amazon.com/iot/home?region=us-east-1#/test (North America)
Ora scrivi relay/pub nella casella di input della sottoscrizione a un argomento, quindi fai clic sul pulsante Iscriviti; su Arduino IDE, carica lo sketch e apri il Serial monitor.
Il messaggio inviato dal microcontrollore apparirà nella pagina di test.
Connecting to reef-casa-sopra
1.
Connection established!
IP address: 192.168.1.179
Connecting to AWS IOT
Message on relay/pub topic... Published!
Message on relay/pub topic... Published!
Message on relay/pub topic... Published!
incoming: [relay/sub]
---------------------------
{
"message": "Hello from AWS IoT console",
"status": "OK"
}
---------------------------
Message on relay/pub topic... Published!
Message on relay/pub topic... Published!
Message on relay/pub topic... Published!
Ora nella pagina Test della console IoT Core, fai clic su Pubblica nell’argomento, inserisci nella casella di input relay/sub e fai clic sul pulsante Pubblica nell’argomento.
Il risultato pubblicato è nell’output seriale del nostro microcontrollore.
incoming: [relay/sub]
---------------------------
{
"message": "Hello from AWS IoT console",
"status": "OK"
}
---------------------------
MQTT.fx
Per utilizzare MQTT.fx senza utilizzare una configurazione esistente, dobbiamo creare un oggetto con un certificato appropriato.
Se questo è il primo dispositivo di questa guida, puoi fare riferimento all’articolo di questa serie, “Servizi AWS IoT core e MQTT: creare cosa AWS con certificato e policy ” per creare un nuovo oggetto, usa mqttfx_test per il nome e salva il certificato
Se hai seguito tutti i passaggi di questa guida, controlla questi passaggi.
Creare un nuovo oggetto
Nel progetto che hai già scaricato, verifica che esista la cartella mqttfx_test/certificates, in caso contrario creala.
- Nella console AWS IoT (IoT Core), scegli dal menù di sinistra Gestione e Oggetti.
Oppure direttamente:
https://us-east-1.console.aws.amazon.com/iot/home?region=us-east-1#/thinghub (Nord America)
https://eu-west-1.console .aws.amazon.com/iot/home?region=eu-west-1#/thinghub (Europa) - Quindi fai clic sul pulsante Crea in alto a destra, quindi Aggiungi il tuo dispositivo al registro degli oggetti.
- Assegna un nome al nuovo oggetto mqttfx_test e copialo anche nel file
setup.txtnella sezione[Device name]. Lascia i campi rimanenti impostati sui valori predefiniti. Scegli Avanti. - Scegli Crea certificato.
- Scarica all’interno della cartella
mqttfx_test/certificates: Certificato per questo Oggetto, chiave privata, quindi fai clic vicino a A CA root per AWS IoT sul link Download, e seleziona Amazon Root CA 1. - Scegli Programma Activate .
- Quindi fare clic su Collega policy .
- Seleziona esp8266_relay_policy .
- Fare clic su Fine .
Modifica il criterio per aggiungere un nuovo dispositivo
- Per modificare la policy devi andare su AWS IoT Console;
- Nel menu a sinistra devi fare clic su Sicurezza e nel sottomenu selezionare Policy
https://eu-west-1.console.aws.amazon.com/iot/home?region=eu-west-1#/policy/esp8266_relay_policy ( Europa)
https://us-east-1.console.aws.amazon.com/iot/home?region=us-east-1#/policy/esp8266_relay_policy (Nord America); - Fare clic su
esp8266_relay_policy; - Clicca in alto a destra nel testo della policy Modifica policy;
- Tutti i permessi di iscrizione all’argomento sono pronti, devi solo aggiungere queste righe
{
"Effect": "Allow",
"Action": "iot:Connect",
"Resource": "arn:aws:iot:[Region]:[Account ID]:client/mqttfx_test"
},
mqttfx_test è il nome dell’oggetto creato ora.
- E ora fai clic su Salva come nuova versione.
Configura MQTT.fx
Ora imposteremo tutte le informazioni necessarie per il nostro client.
- In ClientID inserisci il nome dell’oggetto: mqttfx_test;
- Seleziona la scheda SSL/TLS e seleziona Certificati Self signed;
- Inserisci il certificato AmazonRootCA1.pem nel file CA;
- Inserisci XXXXXXXXX-certificate.pem.crt nel file del certificato del client;
- Inserisci XXXXXXXXX-private.pem.key nel file della chiave del client;
- Verifica che PEM formatted sia selezionato;
Ora il tuo client è configurato, puoi fare clic sul pulsante Connetti.
Nella sezione Publish, puoi aggiungere relay/pub e scrivere qualcosa nell’area di testo, quindi fare clic sul pulsante Pubblica.
Grazie
- Servizi AWS IoT core e MQTT: introduzione e prerequisiti
- Servizi AWS IoT core e MQTT: creazione di oggetti AWS con certificato e policy
- Servizi AWS IoT core e MQTT: connettere i dispositivi esp8266
- Servizi AWS IoT core e MQTT: connettere i dispositivi esp32
- Servizi AWS IoT core e MQTT: connettere i dispositivi Arduino SAMD (WiFiNINA).
- Servizi AWS IoT core e MQTT: test da console e MQTT.fx