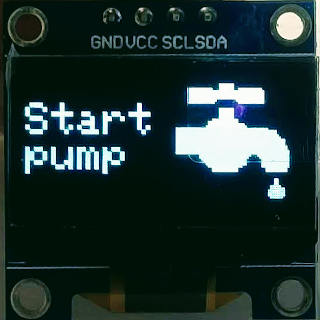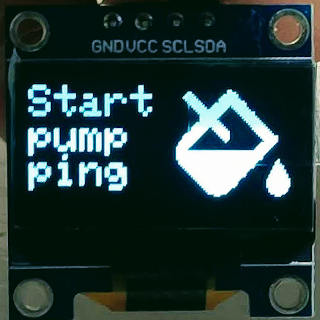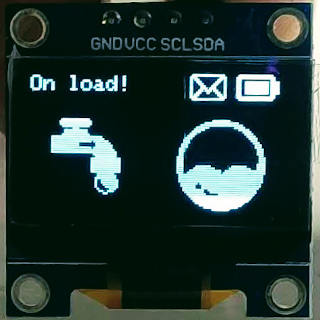LoRa remote water level and pump controller (esp8266): server software – 2
Now we are going to examine the functional logic of the devices.
The Server has the command of the situation, and It must control the pump with a relay and expect the status from the client. For the safety system, we insert an hour limit of the active pump if some problems occur, or you can use a ping mode that expects a keep-alive message every 10 seconds if there is no message in that period.

EByte E32 configuration
The LoRa device is an E32, and It’s configured for a fixed transmission with a high wake-up time to send a big preamble to ensure the client It’s waked.
Refer to the article “Ebyte LoRa E32 device for Arduino, esp32 or esp8266: configuration“.
ResponseStructContainer c;
c = e32ttl.getConfiguration();
Configuration configuration = *(Configuration*) c.data;
configuration.ADDL = SERVER_ADDL;
configuration.ADDH = SERVER_ADDH;
configuration.CHAN = SERVER_CHANNEL;
configuration.OPTION.fixedTransmission = FT_FIXED_TRANSMISSION;
configuration.OPTION.wirelessWakeupTime = WAKE_UP_2000;
configuration.OPTION.fec = FEC_1_ON;
configuration.OPTION.ioDriveMode = IO_D_MODE_PUSH_PULLS_PULL_UPS;
configuration.OPTION.transmissionPower = POWER_20;
configuration.SPED.airDataRate = AIR_DATA_RATE_010_24;
configuration.SPED.uartBaudRate = UART_BPS_9600;
configuration.SPED.uartParity = MODE_00_8N1;
ResponseStatus rs = e32ttl.setConfiguration(configuration, WRITE_CFG_PWR_DWN_SAVE);
SERIAL_DEBUG.println(rs.getResponseDescription());
Buttons and relay
Menu and actions are managed by a pcf8574 and an encoder, and I explain better the wiring and the software in my tutorial “PCF8574 i2c digital I/O expander: Arduino, esp8266 and esp32, rotary encoder“.
But you must pay attention to managing interruptions on the shared i2c channel. In this case, I must disable and re-enable the pcf8574 interrupt when refreshing the i2c display, and you must check the relative article on ssd1306.
pcf8574.detachInterrupt();
if (changedButton) {
currentScreen = clickMenu(currentScreen, encoderValue);
changedButton = false;
}
renderScreen(currentScreen);
display.clearDisplay();
pcf8574.attachInterrupt();
The relay is managed by a single pin and live synchronized.
void startPump(){
DEBUG_PRINTER.println("START PUMP");
pumpIsActive = true;
digitalWrite(RELAY_PIN, HIGH);
pumpStartTime = millis();
lastMillisMessageReceived = millis();
}
void stopPump(){
DEBUG_PRINTER.println("STOP PUMP");
pumpIsActive = false;
digitalWrite(RELAY_PIN, LOW);
pumpStopTime = millis();
}
Display menu
I use an Oled ssd1306 display, very little, the complete animations guide and icon generation here “SSD1306 OLED Display: draw images, splash, and animations“.
I’m going to manage a set of Icons to understand the operation better. I change the menu icon by rotating an encoder and selecting it by clicking the encoder.
I manage the multilingual including a file with all the labels
#include "include/ita.h"
//#include "include/eng.h"
I use a simple state machine to manage the Display; a switch managed by the encoder value is used to show the correct icon; the values are:
PUMP_START_MENU: start the pump and wait for it to be full; the only additional security is a timer that stops the pump after one hour.
PUMP_START_PING_MENU: start the pump and wait for a ping message every 20 seconds; if the tank is full or there is no message after 20 seconds, It stops the pump.
PUMP_STOP_MENU: stop the pump and tell the client to go into sleep mode.
STATUS_MENU: graphical status of the devices (pump active, battery status, and tank level).
STATUS_MENU_DETAILED: descriptive status of the devices.
void mainMenu(String title = SCREEN_MAIN_TITLE) {
display.clearDisplay(); //for Clearing the display
switch (encoderValue) {
case PUMP_START_MENU:
displayIconLabel(START_PUMP_LABEL, 2);
display.drawBitmap(70, 5, tapDrop, 54, 54, WHITE); // display.drawBitmap(x position, y position, bitmap data, bitmap width, bitmap height, color)
break;
case PUMP_START_PING_MENU:
displayIconLabel(START_PUMP_PING_LABEL, 3);
display.drawBitmap(70, 5, containerDrop, 54, 54, WHITE); // display.drawBitmap(x position, y position, bitmap data, bitmap width, bitmap height, color)
break;
case PUMP_STOP_MENU:
displayIconLabel(STOP_PUMP_MENU_LABEL, 2);
display.drawBitmap(70, 5, dropSlash, 54, 54, WHITE); // display.drawBitmap(x position, y position, bitmap data, bitmap width, bitmap height, color)
break;
case STATUS_MENU:
displayIconLabel(STATUS_DEVICE_MENU_LABEL, 1);
display.drawBitmap(70, 5, info, 54, 54, WHITE); // display.drawBitmap(x position, y position, bitmap data, bitmap width, bitmap height, color)
break;
case STATUS_MENU_DETAILED:
displayIconLabel(STATUS_DETT_MENU_LABEL, 1);
display.drawBitmap(70, 5, info, 54, 54, WHITE); // display.drawBitmap(x position, y position, bitmap data, bitmap width, bitmap height, color)
break;
default:
break;
}
display.display();
}
The click action is managed by a function that uses the current screen and the encoder value to the correct screen.
SCREEN clickMenu(SCREEN screen, int state){
SCREEN returningScreen = SCREEN_ERROR;
switch (screen) {
case SCREEN_MAIN:
returningScreen = mainMenuState((MENU_MAIN_STATE)state);
break;
case SCREEN_STATUS_DEVICE:
case SCREEN_STATUS_DEVICE_DETAILED:
case SCREEN_ERROR:
returningScreen = checkMenuState();
break;
default:
break;
}
encoderValue = 0;
screenEncoderSizeMax = screenEncoderSize[returningScreen];
SERIAL_DEBUG.print(F("CLICK --> "));
SERIAL_DEBUG.print( F("FROM SCREEN --> ") );
SERIAL_DEBUG.print( screen );
SERIAL_DEBUG.print(F(" - TO SCREEN --> "));
SERIAL_DEBUG.print( returningScreen );
SERIAL_DEBUG.print(F(" - MENU STATE --> "));
SERIAL_DEBUG.println( state );
return returningScreen;
}
Then, a function renders the correct screen based on the screen selected:
void renderScreen(SCREEN screen){
switch (screen) {
case SCREEN_MAIN:
mainMenu();
break;
case SCREEN_STATUS_DEVICE:
checkPage();
break;
case SCREEN_STATUS_DEVICE_DETAILED:
checkPageDetailed();
break;
case SCREEN_ERROR:
errorPage();
break;
default:
break;
}
}
Actions
When a state is selected (clicked), the correct operation is processed by the relative state management, and the return SCREEN shows the executed action.
SCREEN clickMenu(SCREEN screen, int state){
SCREEN returningScreen = SCREEN_ERROR;
switch (screen) {
case SCREEN_MAIN:
returningScreen = mainMenuState((MENU_MAIN_STATE)state);
break;
case SCREEN_STATUS_DEVICE:
case SCREEN_STATUS_DEVICE_DETAILED:
case SCREEN_ERROR:
returningScreen = checkMenuState();
break;
default:
break;
}
encoderValue = 0;
screenEncoderSizeMax = screenEncoderSize[returningScreen];
SERIAL_DEBUG.print(F("CLICK --> "));
SERIAL_DEBUG.print( F("FROM SCREEN --> ") );
SERIAL_DEBUG.print( screen );
SERIAL_DEBUG.print(F(" - TO SCREEN --> "));
SERIAL_DEBUG.print( returningScreen );
SERIAL_DEBUG.print(F(" - MENU STATE --> "));
SERIAL_DEBUG.println( state );
return returningScreen;
}
Here are the click actions for the main screen
SCREEN mainMenuState(MENU_MAIN_STATE state){
SERIAL_DEBUG.print(F("mainMenuState --> "));
SERIAL_DEBUG.println(state);
ResponseStatus rs;
switch (state) {
case PUMP_START_MENU:
DEBUG_PRINTLN("PUMP_START_MENU");
stopPump();
operationalSelected = OPERATION_NORMAL;
SERIAL_DEBUG.println("OPERATION_NORMAL");
rs = sendPumpMessageToClient("start", true);
if (rs.code!=SUCCESS) {
errorMessage = rs.getResponseDescription();
return SCREEN_ERROR;
}
actionSelected = ACTION_AUTO;
return SCREEN_STATUS_DEVICE;
break;
case PUMP_START_PING_MENU:
DEBUG_PRINTLN("PUMP_START_PING_MENU");
stopPump();
operationalSelected = OPERATION_PING;
SERIAL_DEBUG.println("OPERATION_PING");
rs = sendPumpMessageToClient("start", true);
if (rs.code!=SUCCESS) {
errorMessage = rs.getResponseDescription();
return SCREEN_ERROR;
}
actionSelected = ACTION_AUTO;
return SCREEN_STATUS_DEVICE;
break;
case PUMP_STOP_MENU:
DEBUG_PRINTLN("PUMP_STOP_MENU");
stopPump();
actionSelected = ACTION_STOP;
operationalSelected = OPERATION_DISABLED;
rs = sendPumpMessageToClient("stopp", true);
if (rs.code!=SUCCESS) {
errorMessage = rs.getResponseDescription();
return SCREEN_ERROR;
}else{
return SCREEN_STATUS_DEVICE;
}
break;
case STATUS_MENU:
return SCREEN_STATUS_DEVICE;
break;
case STATUS_MENU_DETAILED:
return SCREEN_STATUS_DEVICE_DETAILED;
break;
default:
break;
}
return SCREEN_ERROR;
};
The function manages the messages sendPumpMessageToClient
ResponseStatus sendPumpMessageToClient(String action, bool wakeUp){
ResponseStatus rsW;
if (wakeUp){
rsW = setWakeUpMode();
}else{
rsW = setNormalMode();
}
SERIAL_DEBUG.println(rsW.getResponseDescription());
if (rsW.code != SUCCESS) return rsW;
JsonObject root = doc.to<JsonObject>();
root["type"] = action;
root["mode"] = (int)operationalSelected;
int size = measureJson(doc)+1;
char buf[size];
serializeJson(doc, buf, size);
SERIAL_DEBUG.println(buf);
SERIAL_DEBUG.println(measureJson(doc));
SERIAL_DEBUG.print("Send message to client ");
SERIAL_DEBUG.print(CLIENT_ADDH, DEC);
SERIAL_DEBUG.print(" ");
SERIAL_DEBUG.print(CLIENT_ADDL, DEC);
SERIAL_DEBUG.print(" ");
SERIAL_DEBUG.print(CLIENT_CHANNEL, HEX);
SERIAL_DEBUG.println(" ");
SERIAL_DEBUG.println("Mode --> ");
SERIAL_DEBUG.println(e32ttl.getMode());
rsW = e32ttl.sendFixedMessage(CLIENT_ADDH, CLIENT_ADDL, CLIENT_CHANNEL, buf, size);
SERIAL_DEBUG.println(rsW.getResponseDescription());
if (rsW.code != SUCCESS) return rsW;
rsW = setReceiveMode();
return rsW;
}
Thanks
You can find the complete master code on my GitHub as usual.
- LoRa remote water tank level and pump controller: intro
- LoRa remote water level and pump controller: server software
- LoRa remote water level and pump controller: client software
- LoRa remote water level and pump controller: server PCB
- LoRa remote water level and pump controller: client PCB
- LoRa remote water level and pump controller: assemble server and 3D printed case
- LoRa remote water level and pump controller: assemble client and 3D printed case